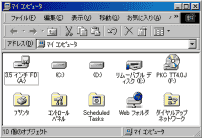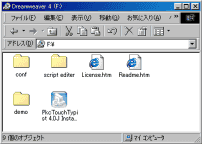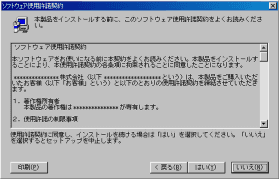愛知県尾張地方・岐阜県美濃・東濃地区情報を積極に掲載中、PKC倶楽部実行委員会提供の「よろずや」です
 |
パソコン、インターネットトラブルに携帯電話の情報も公開してます。
教室の生徒さんからご質問の多かった課題から掲載してます「お見逃しなく!!」
また、こんなQ&Aがほしいなども受け付けおります。出来る範囲でご要望にお答えしています。
気軽にお問い合わせください。 |
|
新規ソフトのインストール
ここでは、新しくソフトをインストールする手順をご紹介します。
★ソフトのインストール
一般的なインストール作業の流れ
(インストール作業の流れはソフトにより異なりますので、内容と一致しない場合はご了承ください。)
- CDをセット
- (※0使用許諾契約)
- (※1パスワード入力)
- インストール設定{インストール先 ・ インストールの種類を設定}
- インストール開始
- インストール終了
- ソフトを起動
※0使用許諾契約は、インストール前に行う場合と、ソフトを起動した後に行う場合があります。
※1パスワードの入力は、インストール前に行う場合と、ソフトを起動した後に行う場合があります。
1.CDをセット
CDをディスクドライブにセットします。
2.使用許諾契約
使用許諾契約では、ソフトを扱う上での約束事が述べられています。
[ 同意する ] 若しくは [ 承諾する ] あるいは [ はい ] というような
同意する意向の選択を行うことで、先に進めます。
尚、[ 同意しない ] [ いいえ ]等の選択を行うとインストールを中断します。
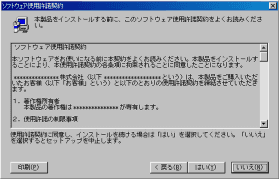
3.パスワードの入力
パスワード(シリアルナンバー)の入力のタイミングは、ソフトにより異なります。
インストールの前に入力を要求するソフトもあれば、
ソフトをインストールした後、ソフトを使う最初の一回目に入力を要求するソフトもあります。
また、パスワード入力の替わりにユーザー登録を要求して、その情報をインターネットで
メーカーに送信してソフトが使用できるタイプも存在します。
パスワード入力の際は、当たり前ですが、間違えないように入力することが重要です。
自分では、正しく入力しているのにパスワードが違っている場合は以下の事に気をつけてください。
・0(ゼロ)と O(オー)を間違えない
・I(大文字のアイ)と1(数字の一)とl(小文字のエル)を間違えない
・I と 1 と l の替わりに記号の縦棒 | を入力しない
・半角と全角を間違えない(大抵は、半角英数で入力します。)
・j(小文字のジェイ)とi(小文字のアイ)を間違えない。(印刷物では、見難かったりします。)
・人からもらったパスワードを使わない。
正しく入力できると、次のステップに進めます。
4.インストール設定{インストール先 ・ インストールの種類を設定}
データをハードディスクに書き込む前に、
・ソフトのデータをハードディスクのどこに書き込むか?
・どんな目的でインストールするか?
というような設定を行う必要があります。
☆ソフトのデータをハードディスクのどこに書き込むか?
いわゆるインストール先の指定です。
何も指定しないと、多くの場合 (C:) の Program Files がインストール先に指定されます。
(C:) の空き領域が十分残っていればそのまま[ 次へ(N) >]をクリックしてもかまいません。
(C:) の空き領域が十分残っている…というのは、Windowsの活動に必要な、
150〜300MB程度の空き領域にソフトのインストールに必要な領域を加えた
空き領域が有る場合です。
ハードディスクの容量を確認する方法
もし、(D:)や(F:)のハードディスクがあれば、そちらにインストールするべきです。
この場合、(C:)以外のハードディスクにソフトをインストールする準備が出来ていれば、
インストール先を準備したフォルダに指定します。[ 次へ(N) >]をクリックして先に進みます。
☆どんな目的でインストールするか?
インストールは、目的に沿って行われます。
その目的は、おおまかに以下の四点です。
・「単純にソフトを使えるようにする」(標準インストール)
・「ソフトの必要な部分だけ使えるようにする」(カスタムインストール)
・「ソフトの不要な部分だけ削除する」(カスタムアンインストール)
・「ソフトを削除する」(アンインストール)
更に、「単純にソフトを使えるようにする」場合でも
・「出来る限りHDにデータをコピーする」(フルインストール)
・「最小限のデータをHDにコピーする」(最小インストール)
・「おまかせ」(標準インストール)
というように分かれている場合があります。
普通にソフトをインストールするだけなら、(標準インストール)を選択します。
5.インストール開始
ハードディスクにデータをコピーして、ソフトがコンピューターで使えるように設定を行います(自動)。
データのコピーに掛かる時間は、ドライブの読み込み速度とその周りの部品により変わります。
ドライブの読み込み速度は、4倍速や20倍速と言うような「倍速」で比較されます。
これは、音楽CDの読み込み速度を1とした場合〜、という基準からきています。
インストール中は、大抵、青いバーが一杯になるまで待つことになります。
途中でCDが止まったり、青いバーが止まったりしても、しばらく様子を見るようにしてください。
「電源を落としたり」、「リセットしたり」、「叩いて直そうとしたり」しないで下さい。
特にモニターはなにも悪さをしていないので叩かれるとあまりに不憫です。
一向に進展しない場合は、おもむろにキーボードの[Ctrl] + [Alt] + [Delete] を押してみます。
【プログラムの強制終了】というウィンドウが現れなければ、
「リセットしたり」、「電源を落としたり」します。
【プログラムの強制終了】というウィンドウが現れた場合、
インストールプログラムが動作を停止しているか確認できます。
動作が停止したプログラムを選んでキーボードの[Enter]キーを押して下さい。
もう一度キーボードの[Ctrl] + [Alt] + [Delete]を押せば再起動できます。
特に問題が無さそうであれば、キーボードの[Esc]を押して閉じてください。
6.インストール終了
上の項でいろいろ書いていますが、特にエラーが出なければ、すんなりインストールは終了します。
とりあえず、再起動をします。
7.ソフトの起動
ソフトによっては、初回起動時に「パスワードの入力」「使用許諾契約」を要求するものもあります。
前に述べましたので解説は省かせて頂きます。
インターネット・ポケッティー(PC版)
【PKC倶楽部/PKCクラブ】めざせパソコンの達人(パソコンQ&A)
|