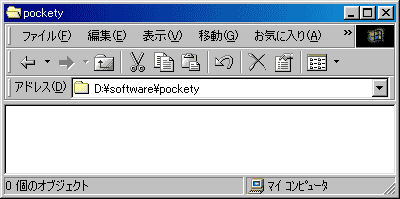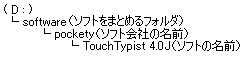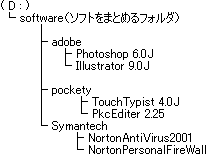新規ソフトのインストール
ここでは、新しくソフトをインストールする手順をご紹介します。
★インストールの流れ
- ハードディスク(以下HD)の容量の確認
│
├ HDが一つで、容量が足りない ⇒ 容量の確保
│
├ HDが二つ以上で、(C:)の容量が足りない
│ ⇒ 不要なデータの削除・隔離+アンインストールを行い(C:)の容量を確保する。
│ (C:)以外の容量が十分あるHDにソフトを入れるフォルダを作成して次へ
│
├ HDが二つ以上で、全ての容量が足りない
│ ⇒不要なデータの削除・隔離+アンインストールを行い(C:)の容量を確保する。
│ 同じように、(C:)以外のHDの容量を確保しソフトを入れるフォルダを作成して次へ
│
└ 容量が十分ある ⇒ 次へ
- ソフトのインストール
一般的なインストール作業の流れ
- CDをセット
- (※0使用許諾契約)
- (※1パスワード入力)
- インストール設定{インストール先 ・ インストールの種類を設定}
- インストール開始
- インストール終了
- ソフトを起動
※1パスワードの入力は、インストール前に行う場合と、ソフトを起動した後に行う場合があります。
★ソフトをインストールする前に
☆ハードディスクの容量を確認する
ソフトをインストールする前に必ず行いたいのが、ハードディスクの容量の確認です。
この確認を行わないで、インストールを試みた場合、以下のような事態が起こります。
- インストールできない。
- 中途半端にインストールして「OSが活動するためのHDの空き領域が確保できず」に
ソフトが起動しない。
- インストールできても「OSが活動するためのHDの空き領域が確保できず」に
ソフトが起動しない。
「OSが活動するためのHD(ハードディスク)の空き領域が確保できない」場合、
他のソフトも使えなく…
もとい通常の作業ほぼ不可能になります。
|
☆ソフトに付属のマニュアルを読んでおく
お店で購入したソフトには、印刷物の説明書が付属します。
ソフトのインストールの際は、このページを参考にするより、
むしろソフトに付属のマニュアルを参考にするべきです。
この手の説明書は、難しい言葉で説明していそうですが、
意外と初心者向けに作られていたりします。
分厚くて、読む気分にならないと言う方は、ちょっと待ってください。
マニュアルには、幾つかの章に分かれています。
たとえば、「注意事項」・「ソフトのインストール」・「ソフトの使用方法」
「トラブルの解決方法」・「用語集」・「索引」などです。
この中の「ソフトのインストール」だけを読むと言う事なら、いかがでしょう。
それほど量は無いはずです。
作業をしながら順にページを送っていけば、逆にもっと説明が欲しいと思うかもしれません。 |
★ハードディスクの容量を確認する方法
[1] デスクトップの[マイコンピュータ]をダブルクリックします。

↓ダブルクリックして[マイコンピュータ] ウィンドウを開きます
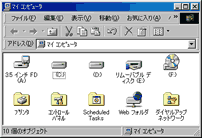
[2] ここにある[C:] のアイコンを右クリックして、
[プロパティ(R)] を左クリックしてください。
「(C:)のプロパティ」というウィンドウが開きます。
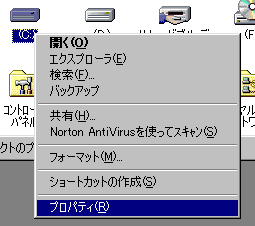 ⇒ ⇒ 
[3]ハードディスクのプロパティの読み方
ハードディスクのプロパティのウィンドウでは、ハードディスクの状態確認・設定などが行えます。
各種項目について解説します。
☆ボリュームラベル:ハードディスクの名前。触る必要はありません。

☆種類:ディスクの種類です。

☆ファイルシステム:データの管理方式です。

☆使用領域:ハードディスクの中でデータが書き込まれている領域です。
ソフトをインストールすると、この領域が増えます。

ここの 〜バイト と 〜GBは、だいたい同じ量を指します。
この場合の使用領域は6.68GBです。
☆空き領域:ハードディスクの中でデータが書き込まれていない領域です。
ソフトをインストールすると、この領域が減ります。

空き容量が多ければ、OSの動作がスムーズになります。
言い方を変えれば、空き領域が少ないとOSの動作が悪くなります。
その為、空き領域の全てにソフトをインストールできるわけではありません。
常に 150〜300MB以上の空き領域を確保しましょう。
☆容量:いわゆるハードディスクの容量です。

ハードディスクの容量は、アナウンスされている量より少なく表示されます。
これは、ファイルシステムのために使われる領域が天引きされているからです。
(サンプル画像は9.51GBと表示されていますが、本当は10GBです。)
☆円グラフ:使用領域と空き領域をグラフィカルに把握できます。
グラフは、結構いい加減で間違って表示される場合もありますので過信は禁物です。
おまけ程度に考えて、なるべく前述の数字を参考にしましょう。
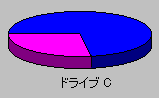
☆[ディスクのクリーンアップ(D)...] ボタン:
クリックすると、「ディスク クリーンアップ」ウィンドウが起動します。
「インターネット一時ファイル」や「ゴミ箱」などの余分なデータを削除できます。

クリーンアップすることで、一時的に空き領域が増えますが、
使えば余分なデータが発生していずれ同じ状態になりますので、
空き領域が増えても喜ばないほうが身の為です。
それでも「定期的にクリーンアップ」することはお薦めします。
☆あなたが調べるハードディスクの容量
[ 使用領域 ] と [ 空き領域 ] に念のため [ 容量 ] をメモします。
(D:)のハードディスクがあれば、同じようにメモします。
もし、(C:)の[ 空き領域 ]が、150〜300MB未満の場合、
更に加えて、ソフトをインストールする為に必要な空きハードディスク容量
(ソフトの箱に「必要システム構成」として記載されています)が確保できない場合は
空き領域を増やす必要があります。インストールは見合わせてください。

ハードディスクの空き領域に問題が無ければ、インストールの作業に移ります。
いよいよソフトのインストールを始めますが、
その前にOSの入っていないハードディスク(D:など)にインストールしたい方は、
以下をご参考ください。
※(C:)のドライブしかない方は飛ばしてください。
インターネット・ポケッティー(PC版)
【PKC倶楽部/PKCクラブ】めざせパソコンの達人(パソコンQ&A)
|


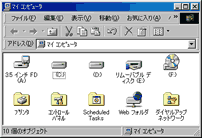
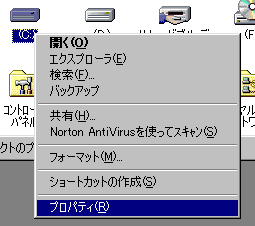 ⇒
⇒ 
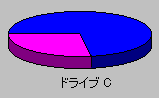

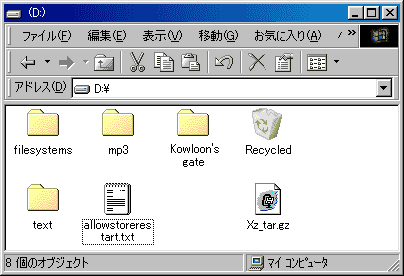
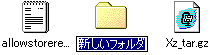
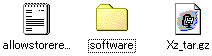
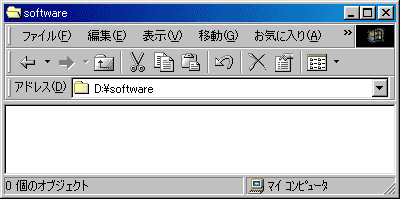
 ⇒
⇒