インターネットウィザード
インターネットエクスプローラー
を実際に接続して繋いだ作業を順番に解説してみます
このページはWINDOWS98SEにて
インターネットエクスプローラー5.0の
インターネット接続ウィザードを使った接続方法を解説します
但し環境が以下の様になっている状態です。
パソコン(WINDOWS97+IE5.0)
接続方法_ISDN回線
ISDN接続機器(TA/NEEDS-TA64A2)
TAとパソコンをCOMポートと呼ばれる接続配線口に接続
その他準備したもの
ジャパンネットの登録用紙
TAのドライバーといわれる接続機器のメーカー支給のプログラム(システムファイル)
※今回のTAはフロッピーでしたが場合によってはCDの場合もあります
※ドライバーは最近はほとんどフロッピーが多いです
以上の構成で配線が接続完了して、すべての電源が入ったところから説明いたします。
=========================
 このマークをダブルクリックします このマークをダブルクリックします
(もしくはスタート→プログラム→
アクセサリー→インターネットツール→接続ウィザー)でもいいです。
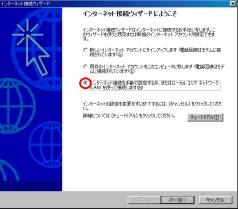
インターネットの接続を手動で設定する項目にチェックを付けて「次へ」をクリックします。
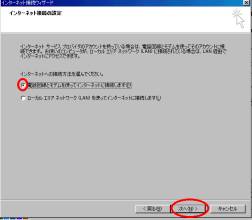
電話とモデムを使って接続するにチェックをつけて「次へ」をクリックします。
※モデムのみの場合はいきなりインターネットの接続に作業が飛ぶ事があります。

ここで、接続して使うTAの設定を行う画面がでてきましたら「次へ」をクリックしてください

あとはPCと通信機器の接続状況が画面に出ますので、最終確認を待ちます

モデムが検出されましたら、ここで最新のドライバーでパソコンに設定をした方がいいので「変更」をクリックします。
※同時にドライバーソフト(デバイスやユーティリティーと書いたTAやモデムに入ったFDかCDを用意してください)

上の画面に変わったら「ディスク使用」をクリックします。

今度は参照をクリックします。
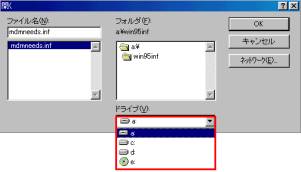
後は用意したCDかFDをPCにセットして、枠の中からその入れた先のドライブを選択します。
※今回はFDでしたので「A:」を選択します。
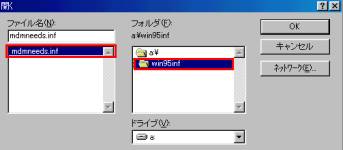
その後は指定のドライバーのフォルダがあった場合ですが、そのフォルダをダブルクリックして
上のように左側の枠に指定のiniファイルが表示される状態を作ります、最後の「OK」をクリックします。
※複数のパソコンと接続可能なTAやモデムによっては上の状態になっても、マック用だったり、OSが違って入らない場合もあります。その場合、ハードウェア情報を重なるまで同じ作業でドライバーを探すか、若しくは、お買い求めの販売店またはメーカーかモデムおよびTAのマニュアルを参考にして確認しましょう。

上の、前の画面に戻りましたら 「OK」をクリックします。

画面が変わりましたら、指定のTAやモデムの通信速度とあわせます 項目を選んで「OK」をクリックします。
※ジャパンネットの場合、ISDNは64K(同期)でISDNはあわせますので メーカーにより異なりますが
PPP64Kやsyncなどとと書いてある項目がINS64対応になると思います。詳しくはTAのマニュアルや販売店、
メーカーかモデムおよびTAのマニュアルを参考に確認しましょう。確認ください。
※※設定の必要項目はISDN同期 64Kはを探します

また、前の画面に戻った思います、「次へ」をクリックします。
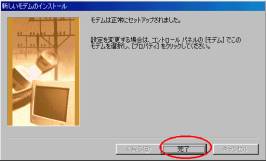
モデムは正常にセットアップされた方は「完了」をクリックしてください
※ここでハードウェアー情報がありませんと出た方は戻るをクリックしてディスクドライバーの選択からやり直してください
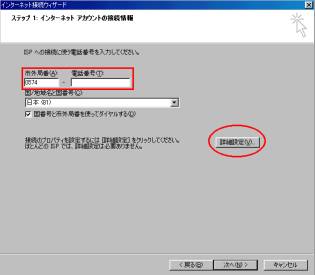
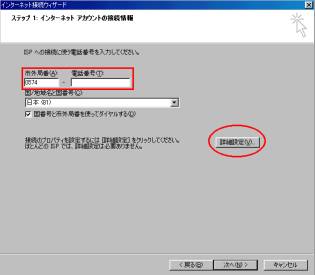
アクセスポイントの電話番号を入れてください 番号はジャパンネットの契約書に書いてあります
または事務局0574番は可児・犬山事務局にお問い合わせください
その後、「詳細設定」に進みます

上の画面になったら「アドレス」をクリック

ドメインネームサーバーアドレスの割り当ては常に使用するにチェック
プライマリーに 210.238.212.2 別のDNSアドレスには 210.238.212.3 を入力して「OK」をクリック
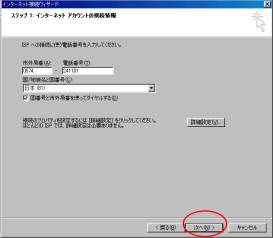
前の画面に戻ったら「次へ」をクリック

ここでジャパンネット「ID登録完了のお知らせ」の書類の
ダイヤルアップIDを→ユーザー名のところに記入して
パスワードを→パスワードの欄に入れてください
※大文字、小文字は分けて入力してください。

接続先、名称※お好きな名前にしていいです。
その後「次へ」をクリック
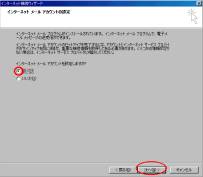
インターネットメール・アカウントは設定しますかは「はい」で「次へ」
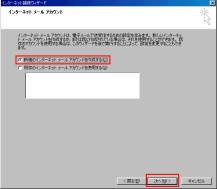
新規にインターネットメールアカウントを設定するにチェックしたら「次へ」をクリック

名前を入力して「次へ」進みます 名前は本名でなくてもいいです。

電子メールアドレスを入力します。
ここでジャパンネット「ID登録完了のお知らせ」の書類の
ユーザーIDを使います
あなたのユーザーIDの後に @JAPAN-NET.NE.JPを入れてください
それがあなたの電子メールアドレスです。
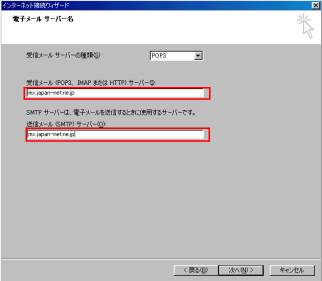
メールサーバーは すべて mx.japan-net.ne.jp と入力してください
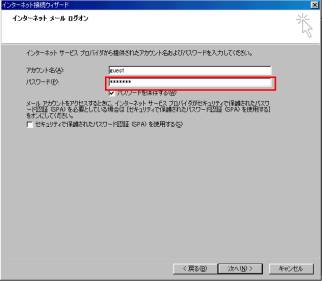
メールログオンの画面でパスワードを入力します
ここでジャパンネット「ID登録完了のお知らせ」の書類のパスワードを入力します
※大文字。小文字は区別して入れてください
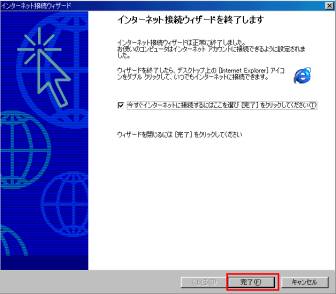
ウィザードの終了 完了をクリックしてください。
※この解説は実際にWINDOWSでダイヤル接続を行いながら、
その画面のハードコピーを取りながら、作業したものです、
OSはWINDWOS98_SECOND_EDITIONで行いましたが、
操作はこの限りではありません。
編集/ジャパンネット可児・犬山事務局
インターネット・ポケッティー(PC版)
【PKC倶楽部/PKCクラブ】めざせパソコンの達人(パソコンQ&A)
|

