注意したい最新インターネットブラウザ〜
インターネットエクスプローラー7
インターネットエクスプローラー7は、マイクロソフト社から、5年ぶりに提供される最新のインターネット閲覧ソフトです。 最新版のWindowsXPおよびWindowsVistaの利用者であれば、誰でも無料で利用する事ができます。導入方法は、マイクロソフトのHPからダウンロードする方法のほか、2008年2月13日から開始されるWindowsの自動更新機能によりインターネットエクスプローラー7をインストールする方法があります。今回はその使い方と設定方法を掲載します
大きく何が変わったか!
新しくなった事で、詐欺サイト対策を始めとしたセキュリティー機能の向上や、タブ機能により、安全で使いやすいソフトに仕上がっています。便利で安全になった一方で、ホームページの表示が崩れる、エラーが頻繁に起こる、ボタンの位置が変わって操作が難しく感じる〜等の問題点が聞かれています。今回は、インターネットエクスプローラー7の使い方と問題点について掲載します。
※この内容はPKC倶楽部編集部独自の取材からなるものです
利用できる環境
WindowsXP SP2(Service Pack 2:サービスパック2)
Windows Server 2003 SP1(Service Pack 1:サービスパック1)
WindowsVista(標準で導入されています。)
利用できない環境
Windows2000
WindowsME以前のOS
Windows以外のパソコン
導入方法:手動インストールの手順
【重要】インターネットエクスプローラー7をインストール後、様々な不具合が発生するという報告が多々あります。仕事など重要な用途に利用しているパソコンへのインストールは避けるようにお奨めします。
インターネットエクスプローラー7のインストール用プログラムは、
マイクロソフトのホームページから、無料でダウンロードできます。
以下のリンクからアクセスしてください。
http://www.microsoft.com/japan/windows/downloads/ie/getitnow.mspx
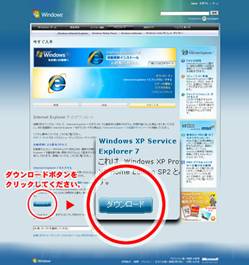
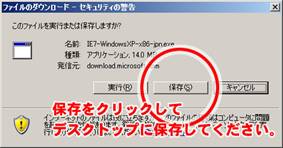
ページ内にあるダウンロードのボタンを押すと、以下のような警告がでます。
「保存」を選び、保存先をデスクトップなどわかりやすい場所にして保存してください。
ダウンロードしたファイルをダブルクリックして実行してください。
インターネットエクスプローラー7のインストールが始まります。

インストールの画面では、基本的に「次へ」など先に進む操作をおこなって下さい。

パソコンの再起動が終わると、インターネットエクスプローラー7が利用できるようになります。
普段のインターネットをするときと同じ手順で、インターネットエクスプローラーを起動してください。
最初起動時に以下の画像のような英文のページが表示される場合があります。
このような時は、「更新」ボタンを何度かクリックしてみてください。そうすると設定の変更画面が表示されます。
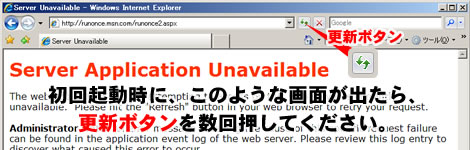
以下の設定のページが表示されたら、「設定を選択する」ボタンをクリックしてください。
興味があれば、このページの新機能の紹介をご覧ください。

「設定を選択する」ボタンをクリックすると、設定画面になります。
以下の画像を参考に設定を行ってください。設定を保存すると完了です。

使い方:詳細は以下に記載します
普段どおりインターネットをお楽しみ下さい。
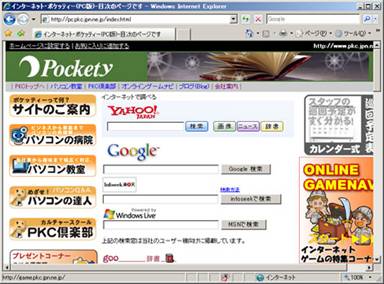
最初の一度だけ、Yahoo!等にアクセスしたときにフィッシング詐欺対策のセットアップ画面が表示されます。
この画面がでたら、「自動フィッシング詐欺機能を有効にする」にチェックをいれて「OK」ボタンを押してください。

インターネットエクスプローラー7の変更点
インターネットエクスプローラー7では、ボタンの位置などが以前とは大きく異なっています。
そのため、慣れないうちは戸惑うことが多いと思います。
・お気に入りが見当たらない?
・ファイルや編集のメニューが見当たらない?
・タブの使い方がわからない?
お気に入りが見当たらない?
画面右上の「☆」アイコンがお気に入りを開くボタンになっています。
マウスでクリックすることでお気に入りの開閉ができます。
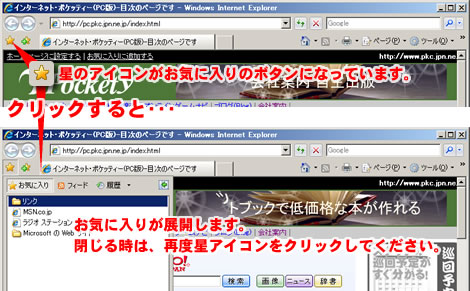
ファイルや編集のメニューが見当たらない?
キーボードの「Alt」キーを押してみてください。
アドレスバーの下に「ファイル」「編集」「表示」などのメニューが出てきます。
もう一度「Alt」キーを押すと、これらのメニューを隠すことができます。
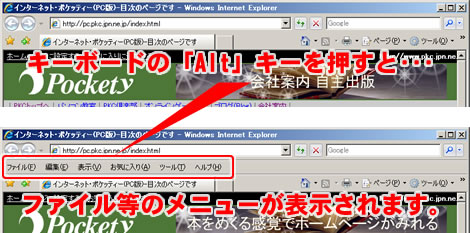
タブの使い方がわからない?
インターネットエクスプローラー7の新しい機能にタブがあります。
ホームページを見るソフトでは、新しい便利な機能です。しかし、パソコンのソフトの機能としては、私たちに馴染み深い機能でもあります。この機能は、仕事でパソコンを扱われた事のある方なら、一度は見たことがあるのではないでしょうか?

※Excelのシート見出しとタブの機能はとても似ています。
Excelでは、シート見出しをクリックすることで、目的のシートをすばやく表示できます。
インターネットエクスプローラー7のタブも同様に、複数のページをすばやく表示切替することが可能です。

【基本的な使い方】
【タブを開く時】は、開きたいリンクをマウスの中央のボタンでクリックしてください。

現在のページはそのままで、クリックしたページのタブが現在のページのタブの右に作成されます。

【タブのページを見るとき】は、先ほど作成したタブを左クリックすると、そのページが表示されます。

【タブを閉じる時】は、マウスの中央ボタンで閉じたいタブをクリックします。

タブが閉じました。

【応用編:タブの便利な使い方】
ヤフーで福岡の有名なラーメン店を探したい場合と仮定します。
1.参考になりそうな検索結果が複数見つかりました。全部目を通しておきたいと考えます。
2.気になるページをマウスの中央のボタンで次々にクリックしてください。
3.気になるページのタブが作成されます。タブを順番に左クリックして情報収集してください。
見ても意味が無いタブは、中央のボタンでタブをクリックして閉じてしまいましょう。



タブで検索の達人になろう
この機能は、検索サーチで調べ物をするときに効果を発揮します。
検索サーチでは、常に望んだページが表示される訳ではありません。1ページの検索結果であっても、有益な情報へのリンクがあれば、まったく役に立たないリンクもあり、混沌としています。タブは、自分のほしい情報だけを振り分ける作業が簡単にできてしまう優れた機能なのです。
同じ作業を古いインターネットエクスプローラーで行うと、パソコンの画面がホームページのウィンドウだらけになり、混乱を招く複雑な作業になってしまう事でしょう。
まずは、「気になるニュースだけをタブで開いて後でまとめ読みする〜」等の作業でタブの使い方に慣れてみてください。
【クイックタブで一覧表示】
クイックタブボタンを押すと各タブの縮小画像を一覧表示する事ができます。

以下のようになります。タブの数が多いと読み込みに時間が掛かったり、マシンに負荷が掛かる場合もあります。普段滅多に使わない機能だと思われますが、覚えておくと役に立つ事があるかもしれません。一度にたくさんのHPを見るときに便利です※ショッピング中などが多いかもしれませんね。
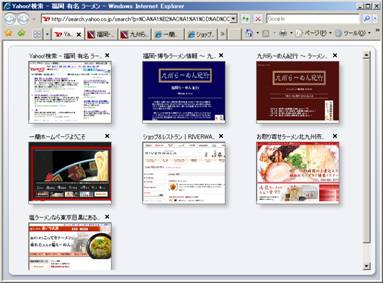 こんな感じになります!
こんな感じになります!
インターネットエクスプローラー7の問題点
便利な点が多いインターネットエクスプローラー7ですが、様々な問題を抱えているブラウザでもあります。
たとえば使用中に以下のような問題が起きる場合があります。
※一部の問題には【対策方法】がありますが、環境により必ず改善するとは限りません。
あらかじめご了承ください。
・強制終了する
新しく開いたページを閉じる・・・等の操作で、エラーが発生してインターネットエクスプローラー7が強制終了してしまう。
・今まで普通に見れていたセキュリティーのページで「この Web サイトのセキュリティ証明書には問題があります。」と表示される
・日本語が正しく入力できない事がある
・入力した文字が重なる
・入力した文字と異なる文字が表示される
・全角文字を入力しようとすると半角文字しか入らない
・【※1対策方法有り】日本語がまったく入力できなくなる
【※1対策方法】[コントロール パネル] の [地域と言語のオプション]、[言語] タブ、[詳細]、[詳細設定] タブの順にクリックして、[詳細なテキスト サービスをオフにする]にチェックを入れて下さい。
その後、インターネットエクスプローラー7を一度終了させて、もう一度開いてください。
・HP編集ソフト・FTPソフト等で記録していたパスワードが消える
・強制再起動(Alt+Ctrl+Del)ができなくなる
・【※2対策方法有り】フレームを使ったサイトで移動できない
【※2対策方法】メニューの「ツール」にある「オプション」をクリックして「セキュリティ」タブをクリック、 [レベルのカスタマイズ ]ボタンをクリックして、その他の項目「異なるドメイン間のサブフレームの移動」を有効にするにチェックを入れて下さい。その後、インターネットエクスプローラー7を一度終了させて、もう一度開いてください。
これらの問題は、インターネットエクスプローラー7固有の不具合であり、開発元のマイクロソフトがプログラムの修正を行わない限り、根本的に解決する事はありません。
もし、誤ってインターネットエクスプローラー7をインストールしてしまい不具合に悩まされているようでしたら、古いバージョンのインターネットエクスプローラー7に戻す作業を行ったほうが望ましいでしょう。
インターネットエクスプローラー7を消して古いバージョン(IE6)に戻す方法【XPのみVistaは標準搭載が7になっていますので戻せません】
インターネットエクスプローラー7は、簡単に前のバージョンに戻すことができます。
不具合などで悩まされるなら、この作業でインターネットエクスプローラー6に戻すのもひとつの方法です。
この作業の最後に再起動を行うため、作業中のデータは全て保存してから、行うようにしてください。
1.スタートボタンからコントロールパネルを開いてください。
2.コントロールパネルのプログラムの追加と削除をクリックしてください。


3.プログラムの一覧から「Windows Internet Explorer 7」を探して、クリックしてください。
4.「Windows Internet Explorer 7」の右側にある「削除」をクリックしてください。
削除ウィザードが始まります。
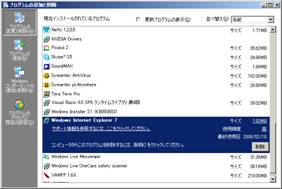

5.「次へ」をクリックしてください。IE7の削除が開始されます。
6. 「次のプログラムがInternet Explorer 7に伴ってインストールされています:」と表示されたときは、「はい」ボタンをクリックします。


8.しばらくすると「Internet Explorer 7が削除されました。」と表示されます。
「今すぐ再起動しない」にチェックが付いていないことを確認します。
「完了」のボタンを押すと再起動します。
起動後にインターネットエクスプローラー6が利用できるようになります。
